

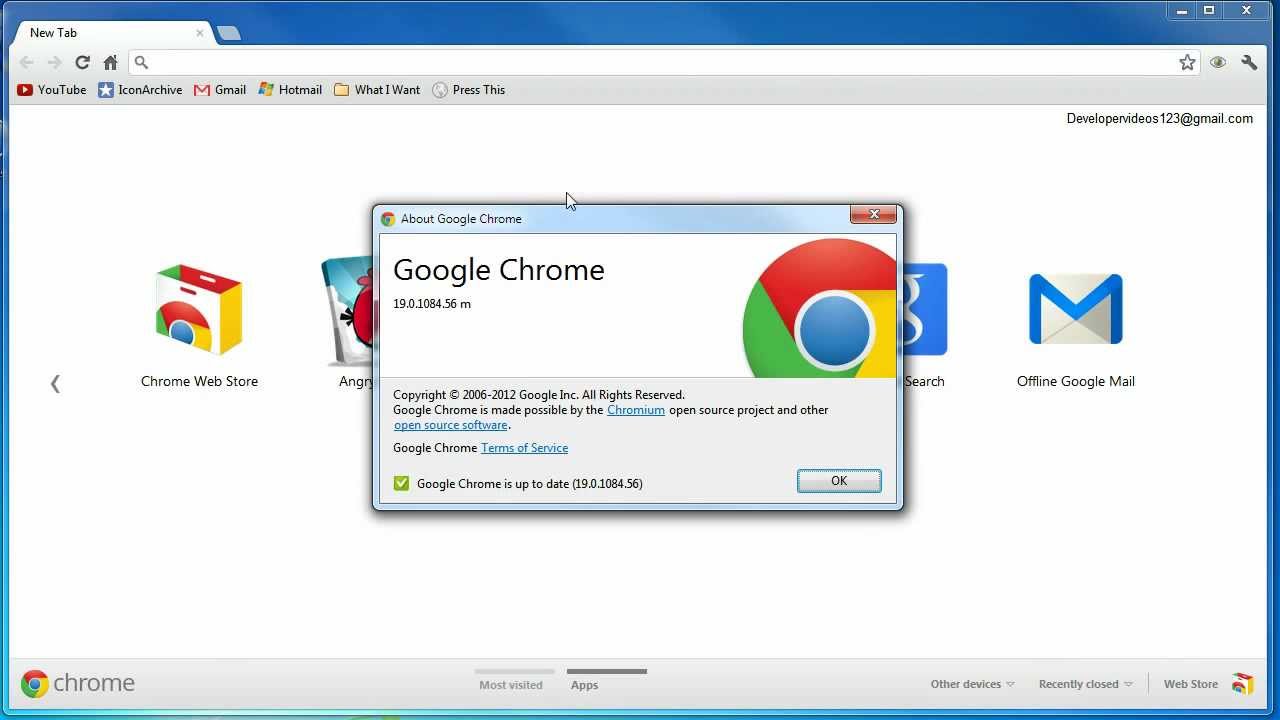
You can type the toolbar name in the “ Search extensions”. In the Extensions page, find the toolbar that you want to use in Chrome. Google Chrome uses extensions to add toolbars. Enable any non-working toolbars by selecting “ Extensions” from the pop-out menu. The Chrome menu will help you get access to customize and control the Google Chrome browser.Ĭlick “ More tools” in the drop-down menu that appears. Open the Google Chrome Browser MenuĬlick the Menu button which is the three vertical dots in the top-right corner of the Chrome window. The Chrome icon has a blue circle and surrounding green, red, and yellow colors. You can also click the Google Chrome icon on your taskbar. On your computer, double-click the Google Chrome icon found on the Desktop to open your Google Chrome browser. Slide to enable the toolbar in Extensions.Press "More Tools"> "Extensions", then you can see all extensions on it.Click the Menu button/three vertical dots.To enable the extension toolbars on Chrome, do the following: Part 1: Enabling the Chrome Extension Toolbars Part 2: Exiting from Chrome’s Full-Screen Mode Part 3: Enabling the Bookmarks Bar Part 4: Displaying Chrome Missing Toolbars via Other Options Part 5: Important Reminders Part 6: In Summary Part 1: Enabling the Chrome Extension Toolbars If the Chrome toolbars are missing or keep on disappearing, follow these steps: This guide is created to help you by providing step-by-step instructions. Any reasons that cause the toolbars from disappearing, don’t you worry. You are in the middle of your work and all of a sudden your Chrome toolbars are missing? So how can you go surfing? The toolbars in the web browser are very easy to hide, often by accident. So, here you are blissfully pleased that you’re using the Chrome browser for your searches and internet browsing. With Google toolbar, you can search from the address bar, and easily create and access bookmarks. All the features of the Google toolbar are built into the Chrome browser. Overall, Chrome provides a faster and better experience for users. It has a very basic, clean, and user-friendly interface with a simple search program, private browsing option, and top security features. Chrome loads and displays pages more quickly than the other browsers. How about you? Have you noticed performance gains by disabling extensions that are taking up to many resources, or found alternatives for the memory hogging ones? Leave us a comment below and tell us about it.Today, Google Chrome is by far, the most popular and widely used web browser in the world. If you do find a “ must have” extension, and it’s using up too many resources, head to the Chrome Web Store and see if there’s something that’s related that will save on system resources. If you rely on certain extensions that you just can’t live without, you may not have a choice, and have to leave them running. This tip allows you to pick out the extensions that are hogging too many system resources. If you want to add more categories to see their stats, right-click anywhere in Chrome Task Manager, then check the group you want to be listed the next time you run it. The Chrome Task Manager also lets you quickly sort between what’s taking up too many cycles or memory. Like with Windows’ Task Manager, just highlight the task that you want to kill and click the End Process button. Here you can monitor how much of your system’s memory, CPU cycles, and more is being used by tabs, apps, and extensions. Or if you prefer to use a keyboard shortcut, hit Shift+Esc. To find it, head to Settings > More Tools > Task Manager. But did you know there’s a task manager specifically in Google Chrome? Google Chrome Task Manager
Chrome taskr windows#
Windows users are well aware of the Task Manager that lets you monitor which tasks and programs are eating up system resources.


 0 kommentar(er)
0 kommentar(er)
